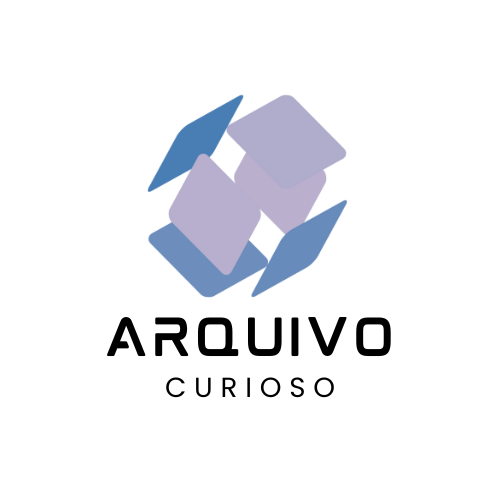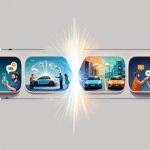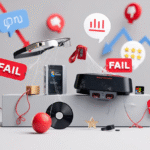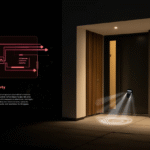Lidar com problemas em aplicativos no Windows pode ser frustrante e atrapalhar seu fluxo de trabalho. Desde falhas frequentes até o mau funcionamento, esses problemas podem causar bastante estresse. No entanto, com um pouco de solução de problemas, muitos desses inconvenientes podem ser resolvidos rapidamente.
Neste artigo, exploraremos algumas das causas mais comuns de falhas em aplicativos e forneceremos dicas para resolvê-las. Continue lendo para corrigir de vez os problemas nos seus aplicativos.
Principais Causas Possíveis de Mau Funcionamento de Aplicativos no Windows
Quando você enfrenta problemas como a incapacidade de abrir um aplicativo ou falhas que ocorrem poucos minutos após o uso, é importante identificar as causas principais que podem estar contribuindo para esse comportamento. Aqui estão alguns fatores que podem estar causando esses problemas:
- Software desatualizado: O aplicativo que você está tentando usar pode estar desatualizado, resultando em problemas de compatibilidade com o sistema e afetando sua funcionalidade.
- Arquivos corrompidos: Arquivos essenciais que permitem o funcionamento adequado dos aplicativos podem estar corrompidos, levando a falhas. Isso geralmente ocorre quando o sistema está infectado por malware ou devido a erros de corrupção.
- Problemas com drivers: Os aplicativos dependem de componentes de hardware, como placas gráficas e de som, para funcionar. Se esses drivers estiverem desatualizados ou corrompidos, os aplicativos não conseguirão utilizá-los corretamente, o que pode prejudicar seu desempenho.
- Softwares conflitantes: Se você estiver usando vários programas que oferecem a mesma funcionalidade no Windows, eles podem entrar em conflito entre si, causando problemas.
- Recursos insuficientes do sistema: Quando você executa muitos aplicativos simultaneamente ou o dispositivo está ligado há muito tempo, os recursos do sistema, como CPU, memória ou espaço em disco, podem ficar baixos, afetando o funcionamento dos aplicativos.
Em conclusão, aplicativos no Windows podem parar de funcionar devido a problemas de software ou hardware. Abaixo, listamos diferentes métodos de solução de problemas que você pode tentar para corrigir esses erros, independentemente da causa.
1. Execute o Solucionador de Problemas de Aplicativos
A primeira ação a ser tomada ao enfrentar qualquer problema relacionado a aplicativos no Windows é executar o solucionador de problemas integrado. Essa ferramenta está disponível na seção de Solução de Problemas no aplicativo Configurações e pode detectar e resolver problemas como falhas de aplicativos e incompatibilidades.
Para executá-lo, abra o aplicativo Configurações e vá para Sistema > Solução de Problemas > Outros solucionadores de problemas. Procure o solucionador de problemas de aplicativos da Microsoft Store e clique no botão Executar.
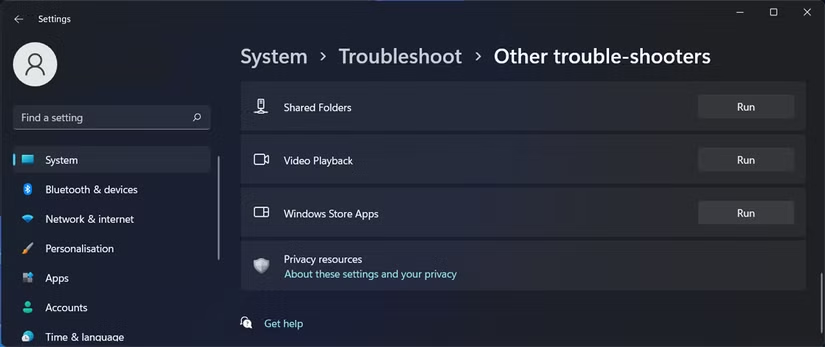
Depois que a verificação começar, aguarde pacientemente enquanto a ferramenta procura possíveis erros no sistema e gera um relatório com base neles. Se algum problema for encontrado, o solucionador de problemas notificará você e, na maioria dos casos, também sugerirá correções relevantes que podem ser aplicadas.
Embora essa ferramenta seja eficaz para reconhecer certos problemas comuns, ela pode ter utilidade limitada ao lidar com questões mais complexas. Se o solucionador de problemas não resolver o problema, siga para os próximos métodos abaixo.
2. Atualize os Aplicativos
Outra solução é atualizar os aplicativos problemáticos, já que as atualizações geralmente incluem correções de bugs, patches de segurança e novos recursos que podem resolver os problemas que estão causando o mau funcionamento. Além disso, as atualizações ajudam a corrigir vulnerabilidades no aplicativo, proporcionando uma experiência mais segura.
Você pode instalar as atualizações mais recentes usando a Microsoft Store, caso o programa esteja disponível na plataforma. Caso contrário, acesse o site oficial do aplicativo e baixe a versão mais recente diretamente de lá. Muitos aplicativos de terceiros também possuem uma opção de atualização integrada na interface, que pode ser utilizada.
3. Redefina o Cache do Aplicativo

O cache é um conjunto de dados temporários armazenados pelos programas para acessar rapidamente as informações necessárias, sem precisar recarregá-las do armazenamento local. No entanto, às vezes esses dados podem ser corrompidos, causando diversos problemas de desempenho.
Felizmente, isso é fácil de corrigir. Você pode redefinir o cache do aplicativo para resolver problemas como falhas, desempenho lento e outros pequenos erros. Essa ação não afetará dados importantes, mas é provável que você perca informações de login ou configurações personalizadas que tenha configurado no aplicativo.
Para redefinir o cache do aplicativo, abra o Prompt de Comando como administrador. Digite wsreset.exe na janela do CMD e pressione Enter. Aguarde a conclusão do processo e, quando terminar, verifique se o problema foi resolvido.
4. Atualize os Drivers

Os drivers ajudam os aplicativos a se comunicarem facilmente com os componentes de hardware, como a placa gráfica ou o adaptador de rede. Muitas vezes, os aplicativos possuem códigos que dependem de versões específicas de drivers, e, se esses drivers estiverem desatualizados ou incompatíveis, você pode enfrentar diversos problemas ao usar o aplicativo.
Para garantir uma comunicação fluida entre os programas de software e os componentes de hardware, é essencial manter os drivers relevantes atualizados.
Você pode atualizar os drivers usando a ferramenta Gerenciador de Dispositivos no Windows. Caso essa ferramenta não encontre uma versão atualizada do driver no sistema, você pode baixá-la diretamente do site do fabricante e instalá-la manualmente.
5. Verifique Programas Conflitantes
Como mencionado anteriormente, se você estiver executando programas com funcionalidades semelhantes, eles podem entrar em conflito, causando problemas. A melhor maneira de corrigir isso é fechando todos os outros aplicativos em segundo plano. Se o aplicativo problemático funcionar corretamente após essa ação, isso indica que um processo em segundo plano estava, de fato, causando o problema.
Nesse caso, você pode tomar as medidas necessárias para remover o programa problemático e evitar problemas futuros.
6. Reparar ou Redefinir o Aplicativo
O Windows oferece uma funcionalidade de reparo e redefinição para aplicativos. Se um aplicativo estiver com mau funcionamento, você pode tentar repará-lo primeiro. Durante o processo de reparo, o Windows analisará os arquivos e configurações do aplicativo e corrigirá automaticamente quaisquer problemas identificados.
Essa é uma funcionalidade útil se você não quiser perder suas configurações enquanto soluciona o problema. No entanto, é importante observar que essa opção pode não estar disponível para todos os aplicativos instalados. Além disso, assim como o solucionador de problemas, ela pode não resolver questões mais complexas.
Se o reparo do aplicativo não funcionar, você pode redefini-lo, o que basicamente restaura as configurações padrão. Durante esse processo, todas as configurações, preferências e dados do aplicativo serão removidos.
Você pode acessar ambas as opções no aplicativo Configurações, navegando até Aplicativos > Aplicativos e recursos. Clique no botão Mais (três pontos) associado ao aplicativo problemático e escolha Opções avançadas. Aqui, role para baixo até a seção Redefinir para encontrar as duas opções.

7. Reinstale o Aplicativo
Por fim, se nenhum dos métodos de solução de problemas funcionar, você pode desinstalar o aplicativo e reinstalá-lo. Isso removerá quaisquer arquivos corrompidos, bem como configurações antigas ou problemáticas que possam estar causando o problema.
No entanto, como essa ação excluirá todos os dados associados ao aplicativo, certifique-se de criar um backup das informações importantes antes de prosseguir. Depois disso, você pode usar o Painel de Controle para desinstalar o aplicativo e, em seguida, reinstalar uma versão nova pela Microsoft Store ou pelo navegador.
Coloque Seus Aplicativos do Windows de Volta nos Trilhos
Problemas com aplicativos podem ser uma grande dor de cabeça, especialmente quando ocorrem durante uma tarefa importante. Os métodos de solução de problemas listados acima devem ajudá-lo a corrigir a maioria desses problemas rapidamente. Para evitá-los no futuro, mantenha seus aplicativos, sistema e drivers sempre atualizados.
Com conteúdo do Make Use Of.

Luiza Fontes é apaixonada pelas tecnologias cotidianas e pelo impacto delas no nosso dia a dia. Com um olhar curioso, ela descomplica inovações e gadgets, trazendo informações acessíveis para quem deseja entender melhor o mundo digital.