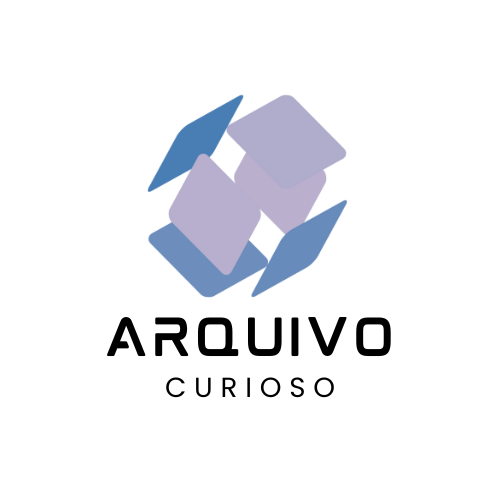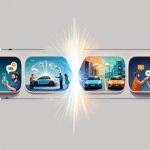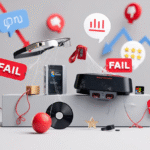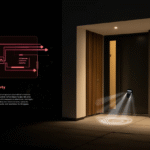Após uma reinicialização ou um início a frio, às vezes o Windows não inicializa. Veja o que fazer a seguir.
Quando o Windows não inicializa, pode ser uma experiência preocupante. Mas esse momento de pânico passa rapidamente, e você precisa decidir como superar esse problema (esperançosamente) temporário.
Felizmente, existem várias maneiras de lidar com isso. Elas variam em termos de tempo e esforço necessários para serem implementadas, bem como na gravidade do impacto potencial no seu PC.
Vamos falar sobre essas opções, trabalhar nas atividades envolvidas e traçar uma estratégia para abordar esse tipo de reparo. Durante o processo, daremos ênfase especial às ferramentas de Reparo de Inicialização e Recuperação de Boot, além de comandos e recursos disponíveis no Windows 10 e 11.
O que você vê?
Quando o Windows tenta, mas falha ao inicializar, há várias telas possíveis que você pode encontrar. Isso inclui uma “tela preta”, que basicamente significa que nada está sendo exibido.
Se você vê uma tela preta
Se aparecer uma tela preta, verifique as luzes indicadoras do PC para garantir que o dispositivo ainda está ligado. Às vezes, quando o Windows é desligado, ele pode cortar automaticamente a energia também. Nesses casos, o melhor cenário possível é ligar o dispositivo novamente e seguir com uma sequência normal de inicialização até a área de trabalho do Windows.
Para uma tela preta com o computador ligado, as coisas ficam mais interessantes. Mesmo assim, vale a pena desligar e ligar novamente antes de tentar outros reparos. Muitas vezes, o sistema volta ao normal sozinho. Se você acabar com uma segunda tela preta, confira meu artigo complementar “Como corrigir uma tela preta no Windows 10” para mais dicas, que funcionam tanto no Windows 11 quanto no Windows 10.
Se você vê algo diferente: NÃO uma tela preta
Quando o Windows inicia, ele usa um programa especial chamado boot loader para começar o processo de assumir o controle do PC, antes de passar o comando para o sistema operacional. Se houver informações suficientes disponíveis quando ocorre um problema durante a inicialização, o usuário pode ver o que é chamado de “erro de parada” ou uma “tela azul”. Embora a cor possa variar nas versões mais recentes do Windows, o azul foi um fundo constante para esses erros desde as primeiras versões do sistema até o Windows 7, tornando-se conhecido no folclore do Windows como a “Tela Azul da Morte” (Blue Screen of Death ou BSOD).

A Figura 1 mostra uma BSOD que pode ser considerada um cenário básico de falha de inicialização: está associada ao Código de Parada 7B (um número hexadecimal), também identificado como INACCESSIBLE_BOOT_DEVICE. Em outras palavras, essa tela aparece quando o boot loader reconhece que não consegue acessar o dispositivo de armazenamento de onde normalmente carregaria o sistema operacional Windows. Existe uma causa mais básica para falha de inicialização? Nenhuma!
Por outro lado, se o boot loader do Windows não conseguir carregar o sistema operacional, mas encontrar uma partição de Ambiente de Recuperação do Windows (Windows Recovery Environment) inicializável, ele deve exibir uma mensagem de aviso como a mostrada na Figura 2.

Tente o Reparo de Inicialização do WinRE
Selecione Ver opções avançadas de reparo no canto inferior direito da Figura 2. Isso exibirá o Ambiente de Recuperação do Windows (Windows Recovery Environment ou WinRE) no nível principal, como mostrado na Figura 3.

Os reparos de inicialização podem ser realizados na opção Solução de Problemas da Figura 3. (Se você tiver preparado um pendrive inicializável com ferramentas de reparo, pode optar por inicializar a partir dele selecionando Usar um dispositivo.) Ao clicar em Solução de Problemas, você verá a tela mostrada na Figura 4.

Clique no botão Reparo de Inicialização no canto superior esquerdo. Seu PC será reiniciado imediatamente. Contra uma tela preta, aparecerão bolas girando sobre a mensagem “Diagnosticando seu PC”. Em segundo plano, o WinRE executará uma série automatizada de verificações de inicialização e, quando aplicável, realizará os reparos necessários.
O processo resultará em uma área de trabalho inicializável ou em uma mensagem informando que “O Reparo de Inicialização não conseguiu reparar seu PC”, como mostrado na Figura 5.

Falhas acontecem com mais frequência do que gostaríamos. De fato, já vi o Reparo de Inicialização automatizado do WinRE funcionar, mas talvez em apenas uma a cada três ou quatro tentativas.
Não se preocupe: existem várias outras estratégias de reparo para tentar quando o Windows não inicializa. Vou abordá-las em breve — mas, antes disso, é útil entender os mecanismos de inicialização do Windows e seus dados de configuração de inicialização (também conhecidos como BCD).
Explicação sobre a inicialização do Windows e o BCD
O Windows 11 cria pelo menos duas estruturas de inicialização em qualquer mídia (geralmente SSD ou disco rígido) a partir da qual o sistema será inicializado. Por convenção, o disco onde residem dois programas especiais, conhecidos como Windows Boot Manager e Windows Boot Loader, é chamado de “disco de inicialização”. Se uma versão executável do Windows também estiver nesse mesmo disco, ele é chamado de “disco de inicialização/sistema”.
O boot loader está localizado em uma partição do disco alocada para o Basic Input-Output System (BIOS) ou Unified Extensible Firmware Interface (UEFI), o software que inicia o processo de inicialização do sistema. Após realizar verificações de hardware e segurança, incluindo a enumeração de dispositivos, o BIOS ou UEFI transfere o controle para o boot loader, que começa a ler as informações de inicialização do sistema operacional a partir da partição de inicialização no disco.
Em seguida, o controle é passado para o Windows Boot Manager, que assume o processo de inicialização do Windows, preparando-o para o login do usuário e o suporte a aplicativos. O Windows Boot Manager também é responsável por gerenciar os chamados Dados de Configuração de Inicialização (Boot Configuration Data ou BCD) em nome do sistema.
Quando o Windows 10 ou 11 é instalado, ele também cria uma partição de recuperação separada no final do disco, onde mantém uma versão inicializável do Ambiente de Recuperação do Windows (Windows Recovery Environment ou WinRE). Essa partição pode assumir o controle caso a partição de inicialização/sistema do Windows se torne inacessível. Isso é ilustrado no layout da unidade C: de um PC de teste na Figura 6, onde as partições EFI, de inicialização/sistema e de recuperação aparecem em sequência, da esquerda para a direita.

Se você observar as configurações padrão dos dados de configuração de inicialização (BCD) no Windows 10 ou 11, verá informações sobre o Windows Boot Manager e o Windows Boot Loader aparecerem (a partir do comando bcdedit, que será discutido na seção posterior “Reconstruindo o BCD do Windows”). A Figura 7 mostra os resultados da execução do comando bcdedit sozinho, exibindo as informações de inicialização ativas atualmente conhecidas pelo gerenciador de inicialização.

Para os propósitos desta discussão, basta entender que os dados de configuração de inicialização (BCD) descrevem onde o sistema deve procurar os programas necessários para inicializar o sistema. Espera-se que também seja óbvio que esses dados são essenciais para o funcionamento do Windows. Assim, corrupção, danos ou entradas inválidas nesses dados podem (e frequentemente causam) uma instalação do Windows que não inicializa. É exatamente isso que buscamos corrigir aqui.
Estratégias de reparo quando o Windows não inicializa
Embora você possa, às vezes, usar o WinRE para corrigir problemas de inicialização do Windows, essa pode não ser a maneira mais rápida ou fácil de resolver as coisas. Na minha experiência, tive melhores resultados ao tentar uma ou todas as seguintes opções quando o Reparo de Inicialização não resolveu os problemas:
- Restaurar uma imagem funcional e conhecida do sistema operacional (por exemplo, usando o Macrium Reflect ou uma operação de restauração de imagem de disco semelhante).
- Usar uma ferramenta de reparo de inicialização de terceiros (como a opção “Fix Windows boot problems” do Macrium Rescue Media ou uma ferramenta de reparo de inicialização similar).
- Reconstruir os Dados de Configuração de Inicialização (BCD) do Windows a partir da linha de comando no WinRE.
Nota: Apresento essas opções na ordem recomendada para as técnicas abordadas. Isso se deve ao tempo, esforço e complexidade envolvidos. Essa ordem pode parecer quase o oposto do que os leitores esperam, pois começa com uma abordagem não diretamente relacionada à inicialização, passa para ferramentas de reparo de terceiros e, só então, conclui com os comandos integrados da Microsoft.
Tudo isso pressupõe que você já tentou a opção de Reparo de Inicialização mostrada na Figura 4, sem sucesso em corrigir o problema de inicialização do Windows 11, seja ele qual for.
1. Restaurar uma imagem funcional e conhecida
Se você tiver um backup recente da imagem do PC que não está inicializando, pode inicializar a partir da ferramenta de restauração correspondente e restaurar esse backup no disco de destino. Essa restauração substitui toda a imagem do disco, incluindo os dados de configuração de inicialização (BCD), o layout do disco e todo o conteúdo. Desde que o disco esteja funcionando, essa é a maneira mais rápida, segura e confiável de resolver problemas de inicialização. Você pode aprender como criar e restaurar um backup de imagem do Windows no meu artigo “Como fazer um backup de imagem do Windows 10 ou 11”.
Cada uma das ferramentas de backup de imagem mencionadas nesse artigo pode criar sua própria mídia inicializável, capaz de restaurar backups de outro disco (e muitas vezes inclui ferramentas de reparo de inicialização, como veremos na próxima seção). Essas ferramentas, com links para tutoriais sobre como criá-las, incluem:
- Macrium Reflect Rescue Media
- AEOMEI Rescue Media
- EaseUs Todo WinPE Emergency Disk
- MiniTool ShadowMaker Bootable Media
Se você estiver usando o recurso de backup do Windows no Windows 11 (veja meu artigo “Um novo paradigma de backup e recuperação no Windows 11?” para mais informações), poderá acessar cópias de arquivos de pastas importantes (e mais) que foram alterados desde o backup de imagem mais recente. Isso oferece o melhor dos dois mundos na restauração: o backup de imagem fornece acesso imediato a todos os seus aplicativos instalados, enquanto o backup do Windows oferece acesso a arquivos recentes via OneDrive.
2. Usar uma ferramenta de reparo de inicialização de terceiros
A maioria das ferramentas de backup de imagem mencionadas na seção anterior inclui recursos de reparo de inicialização (o MiniTool, por exemplo, depende de seu Partition Wizard gratuito para corrigir erros de inicialização do Windows). Outras ferramentas notáveis incluem aquelas abordadas no artigo da Lifewire de abril de 2024, “10 Melhores Ferramentas Gratuitas de Particionamento de Disco,” muitas das quais incluem recursos de reparo de inicialização como parte de suas capacidades de gerenciamento de partições, a exemplo do MiniTool Partition Wizard (MTPW).
Pessoalmente, usei várias vezes a opção “Fix Windows Boot Problems” do Macrium Rescue Media para resolver problemas de inicialização do Windows. Desde que o disco subjacente ainda estivesse funcionando (infelizmente, não corrige falhas de hardware), essa ferramenta sempre conseguiu restaurar um ambiente de inicialização funcional do Windows.
Também usei a ferramenta MTPW em várias ocasiões, e ela também se mostrou eficaz. Relatos online e discussões em fóruns sobre as outras ferramentas mencionadas aqui e na seção anterior indicam que elas também têm avaliações positivas de seus usuários.
Se você não tiver um backup atual para restaurar ou não puder restaurar por algum motivo, experimente uma ou mais dessas ferramentas de reparo de inicialização antes de recorrer ao Prompt de Comando no WinRE, como descrito na próxima seção. Elas frequentemente resolvem problemas no ambiente de inicialização do Windows.
3. Reconstruir o BCD do Windows no WinRE
No ambiente Windows, os Dados de Configuração de Inicialização (Boot Configuration Data ou BCD) identificam os programas usados para inicializar o sistema operacional e os dados de configuração relacionados. Quando o Windows está em execução, a ferramenta de linha de comando para lidar com essas informações é o BCDedit. No entanto, ao operar dentro do Ambiente de Recuperação do Windows (Windows Recovery Environment ou WinRE), inicializado a partir de uma mídia de instalação do Windows ou equivalente (como o Microsoft Diagnostics and Repair Toolkit, também conhecido como DaRT), a ferramenta apropriada é o bootrec.exe, pois ela trabalha com os dados do BCD da imagem do Windows que está com problemas (ou seja, a do disco de inicialização/sistema que não está funcionando).
Para executar este comando, selecione a opção Prompt de Comando mostrada na Figura 4 e digite o comando bootrec.exe na linha de comando, usando uma das opções descritas abaixo:
- /FixMBR: Escreve um novo BCD na partição do sistema, sem sobrescrever os dados existentes da tabela de partições. Essa opção pode corrigir problemas de corrupção na inicialização, especialmente quando o boot loader não consegue ler ou interpretar as informações disponíveis no BCD.
- /FixBoot: Escreve um novo setor de inicialização na partição do sistema, usando um setor compatível com o sistema operacional em uso. Essa opção ajuda a corrigir alterações inválidas no BCD, danos ou corrupção no setor de inicialização, ou mudanças causadas pela instalação de um sistema operacional mais antigo após um mais recente.
- /ScanOS: Faz uma varredura em todos os discos em busca de instalações compatíveis com o sistema operacional atual. Exibe todas as entradas de setor de inicialização encontradas, incluindo aquelas que não estão atualmente no BCD. Essa opção é útil para localizar instalações que não aparecem no menu do Gerenciador de Inicialização.
- /RebuildBcd: Faz uma varredura em todos os discos em busca de instalações compatíveis com o sistema operacional atual. Permite que o usuário selecione uma instalação para adicionar ao BCD e também reconstrói o BCD do zero.
O comando mais comum do bootrec é instruí-lo a reconstruir o BCD, ou seja:
Bootrec.exe /RebuildBCD
Se essa técnica não resultar em um Windows inicializável, siga as instruções no final da página de suporte da Microsoft para exportar e excluir o repositório BCD e, em seguida, reconstruí-lo do zero. Isso geralmente resolve o problema.
Os criadores do Ventoy, uma excelente ferramenta de gerenciamento de ISOs inicializáveis, oferecem um tutorial chamado “How to Rebuild BCD in Windows Easily.” Ele inclui instruções detalhadas sobre o uso do bootrec, especialmente na Seção 2, “Using the Command Prompt.” O tutorial apresenta uma versão ilustrada das mesmas instruções encontradas no final da página de suporte mencionada.
Você pode aprender muito sobre como o bootrec.exe realmente funciona explorando as informações detalhadas da Microsoft sobre o comando BCDedit (veja também as opções de linha de comando do BCDedit). Esperançosamente, você terá um backup de imagem do disco problemático à mão, para que possa restaurá-lo caso os reparos na linha de comando não saiam como planejado.
Chegando ao resultado final
No final, você se encontrará em uma de duas situações:
- Melhor cenário: Você conseguirá restaurar o Windows ao funcionamento normal, incluindo uma inicialização adequada.
- Pior cenário: Você ficará preso sem conseguir inicializar o sistema.
Se isso acontecer, será necessário decidir se deseja apagar a instalação existente do Windows e começar do zero. (Nos casos mais graves, isso pode significar substituir o disco de inicialização/sistema que simplesmente não inicializa, apesar de todos os esforços para repará-lo.) Por outro lado, pode ser o momento de considerar levar o PC a uma assistência técnica para reparo ou substituição, conforme o diagnóstico profissional.
Em mais de 30 anos trabalhando com Windows, enfrentei falhas de disco duas vezes. Em ambos os casos, o disco que não inicializava estava danificado e precisou ser substituído. Se essa é uma tarefa que você consegue realizar confortavelmente (algo que faço rotineiramente com minha frota de 12 a 20 PCs), não é nem muito difícil nem demorado.
E, novamente: se você tiver um backup recente, geralmente pode restaurá-lo em um novo disco da mesma forma que faria com o disco existente. Lembre-se: onde há vontade, há um caminho. Boa sorte!
Com conteúdo do Computerworld.

Luiza Fontes é apaixonada pelas tecnologias cotidianas e pelo impacto delas no nosso dia a dia. Com um olhar curioso, ela descomplica inovações e gadgets, trazendo informações acessíveis para quem deseja entender melhor o mundo digital.